Raspberry PiへのOS(Raspbian Stretch Lite)必要最低限のインストール手順(MacOS利用)
人に譲ってもらったRaspberry Piを活用すべく、最低限の手順で、さくっとOS(Raspbian)を導入したいと思います。 コマンドラインに慣れている人向けの解説です。ネットワークの回線速度にもよりますが、30分〜1時間くらいあれば終わると思います。 なお、自分にとっては、ほぼ初のRaspberry Piです。
用意したもの
- Raspberry Pi 1 Model B+
- シングルコア、無線モジュールとかない2014年頃のもの
- Micro SDカード(8GB〜) + カードリーダー
- USB Micro-Bケーブル(一番よく見かけるやつ、給電用) 1本
- LANケーブル 1本
- Mac Mini(Mojave)
- USBキーボード
- HDMIケーブル+ディスプレイ
OSのダウンロード
Download Raspbian for Raspberry Pi からダウンロードします。ちなみに各イメージの容量は、以下の通りです。
- Raspbian Stretch with desktop and recommended software: 1.8GB
- Raspbian Stretch with desktop: 1.0GB
- Raspbian Stretch Lite: 351MB
自分は、手元のSDカードの容量が小さい、また簡易的なサーバ機能のみを構築予定なので、最も軽量な Raspbian Stretch Lite にしました。
遅いと噂の本家サイトから入手しても、5〜10分程度でダウンロードが完了します。
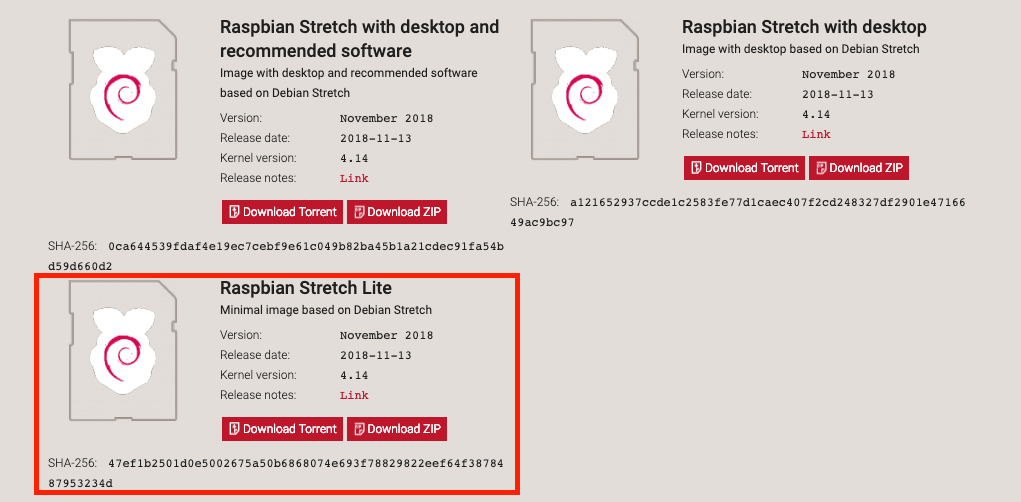
zipを展開すると、2018-11-13-raspbian-stretch-lite.img といったイメージファイルが生成されます。
Micro SDカードへの転送
基本的には
Installing operating system images on Mac OS - Raspberry Pi Documentation
の、"Command Line"にある手順を参考に進めます。
まずはMicro SDカードをFATで初期化します。Macなら「ディスクユーティリティ」を使うのが手軽でしょう。
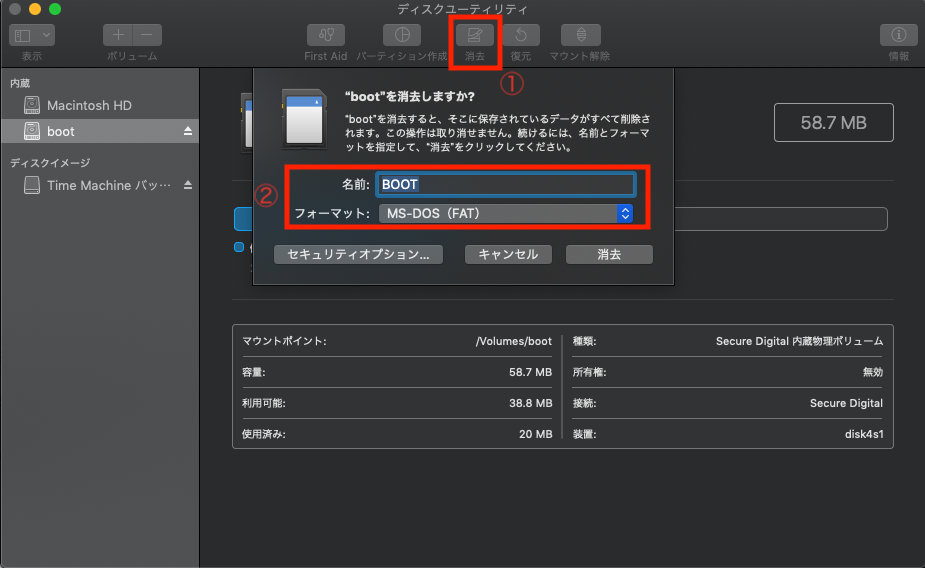
$ diskutils list
とし、ディスク名や容量を元に、初期化済SDカードのディスクIDを特定します。これからddでイメージを書きますので、ID番号はくれぐれも間違いのないように...。自分の場合は disk"4" でしたので、以下、(r)disk4と記載します。
イメージデータを書き込みます。
$ diskutil unmountDisk /dev/disk4 $ sudo dd bs=1m if=2018-11-13-raspbian-stretch.img of=/dev/rdisk4 conv=sync
プロンプトが返ってきたら
$ sudo diskutil eject /dev/rdisk4
として、SDカードを抜きます。
Raspberry Piの起動確認とSSHサーバ設定など
Micro SDカードをRaspberry Piのスロットに挿し、LANケーブル、USBキーボード、HDMIケーブル、USB Micro-Bケーブルを挿して起動します。ログインコンソールが立ち上がったら
- ログイン名: pi
- 初期パスワード: raspberry
でログインします。
ただ、初期設定のままでは、SSHサーバが起動していません。今後はRaspberry Piにリモートログインしたいので、起動設定をします。
$ sudo raspi-config
とすると、次の画面になります。

自分は宅内LANで利用するため、SSHサーバはいったん設定完了とします。設定は他のLinuxと同様、/etc/ssh/sshd_config で行えるので、気になる方は、公開鍵認証、パスワードによるログイン、rootログインの禁止等の設定等を行ってください。
その他
ロケール(言語等)の設定
$ sudo raspi-config
「4. Localisation Options」> 「I1. Change Locale」で
を選択(Spaceキー)します。デフォルトを何にするか聞かれたら「ja_JP.UTF-8」を選択します。
タイムゾーンの設定
「4. Localisation Options」> 「I2. Change Timezone」で「Asia」>「Tokyo」を選びます。
以上の設定が終わり、"Finish"を選び、再起動します。再度立ち上がったら、リモートログインを試したり
$ sudo apt-get update $ sudo apt-get upgrade
等を行ってください。
以上で、必要最低限の設定は完了です。この時点での消費ディスク容量は1.3GB程度(全体の20%以下)ですが、 gcc 6.3.0やglibc、Python2.7(たしか3.5も)等が既に入っており、ちょっとした作業なら始められそうです。
ちなみに私は、この後、Raspberry PiをAmazon Dashボタンを宅内コントローラとして使用するためのサーバを構築します。その手順についても追々書きたいと思います。